In this article, we will look at the installation of Visual Studio Code
Downloading VS Code
- Open your favourite browser and download Microsoft VS Code installer from the link given below.
- To download Microsoft VS Code click on this link.
- On this page you will get 3 different installers. Download the installer according to your operating system. I am downloading VS Code Windows Installer.

Picture 1
- After clicking on the installer you will be redirected to the new page and your downloading will be started automatically.
4.1: If your download starts automatically at bottom than you can skip to point 5 and picture 3.
4.2: Otherwise if a dialog comes like in picture 2 you have to select the location in which you want to download VS Code installer file.
4.3: I am selecting my downloads folder as can be seen in picture 2. After selecting the downloading folder you can simply click on “save” button to start downloading.

Picture 2
- Now, VS Code installer is downloading.
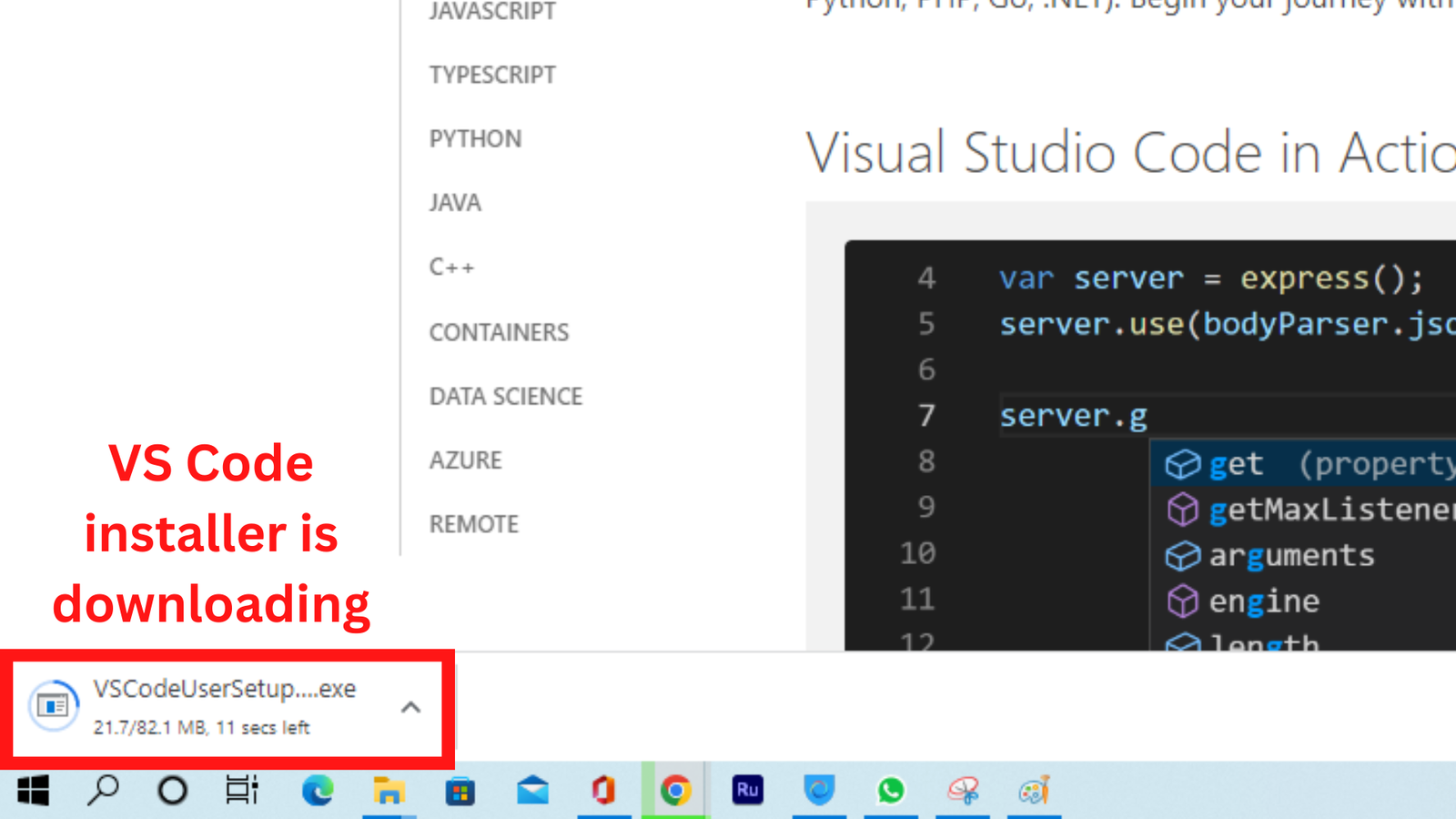
Picture 3
- After download completes “Right click on the file” and click on “Show in folder” As can be seen in picture 4.

Picture 4
- Here is the VS Code installer. Now, right click on it and click on open to start the installation.

Picture 5

Picture 6
Installating Vs Code
- Now click on “I accept the agreement” then click on “Next”.

Picture 7
- Here, you can select the location where you want to install Microsoft VS Code.
You can select the location by clicking on “Browse”
I am leaving the default installing location and than click on “Next”

Picture 8
- Again click on “Next”.

Picture 9
- Now, check on 3 checkboxes as can be seen in picture 10.

Picture 10
- Click “Install”

Picture 11
- Now, you can see installing is going on. It will take some seconds to complete.

Picture 12
- VS Code has been installed now click on “Finish”.
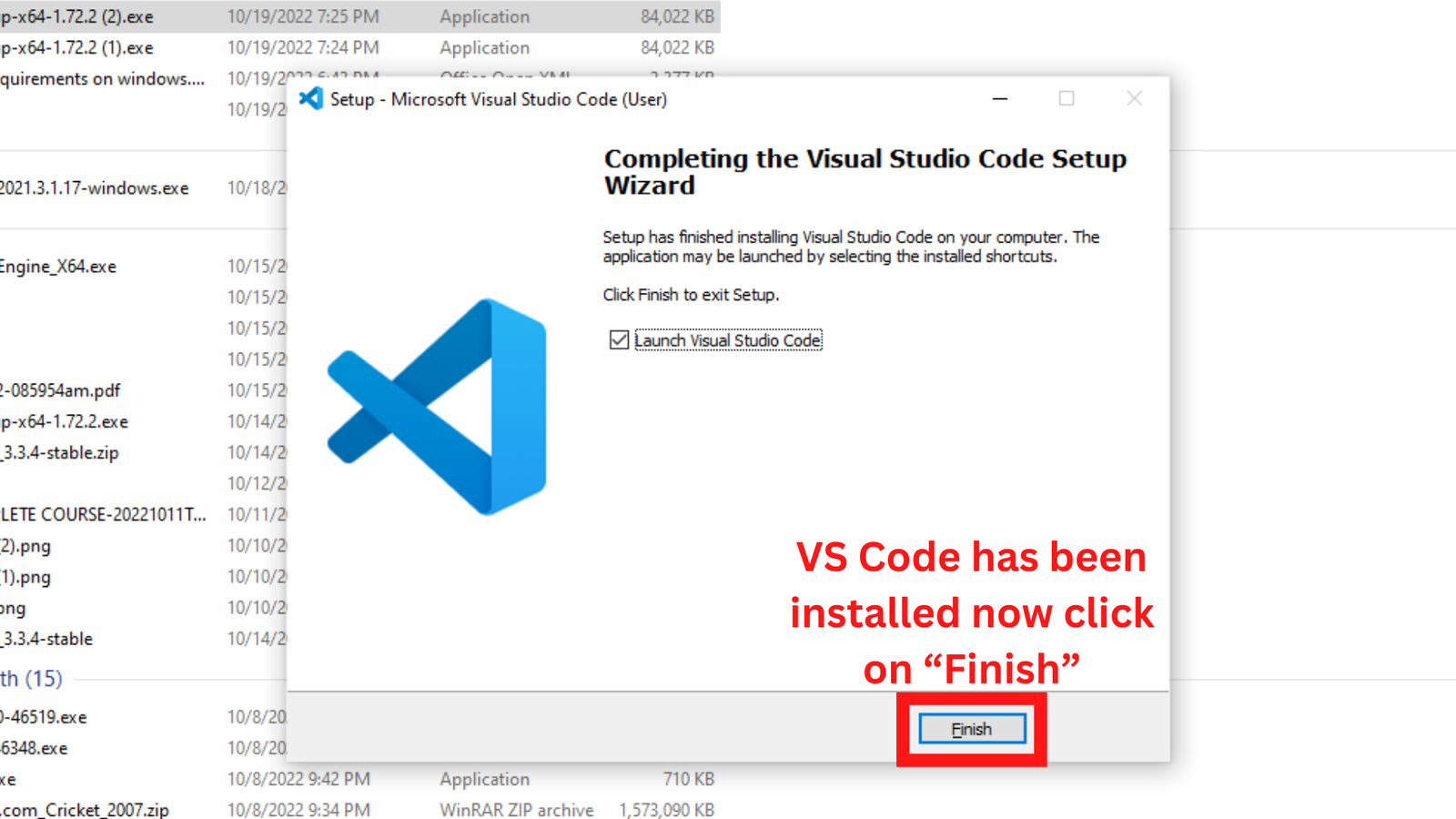
Picture 13
Here we have latest Visual Studio Code in Windows 10
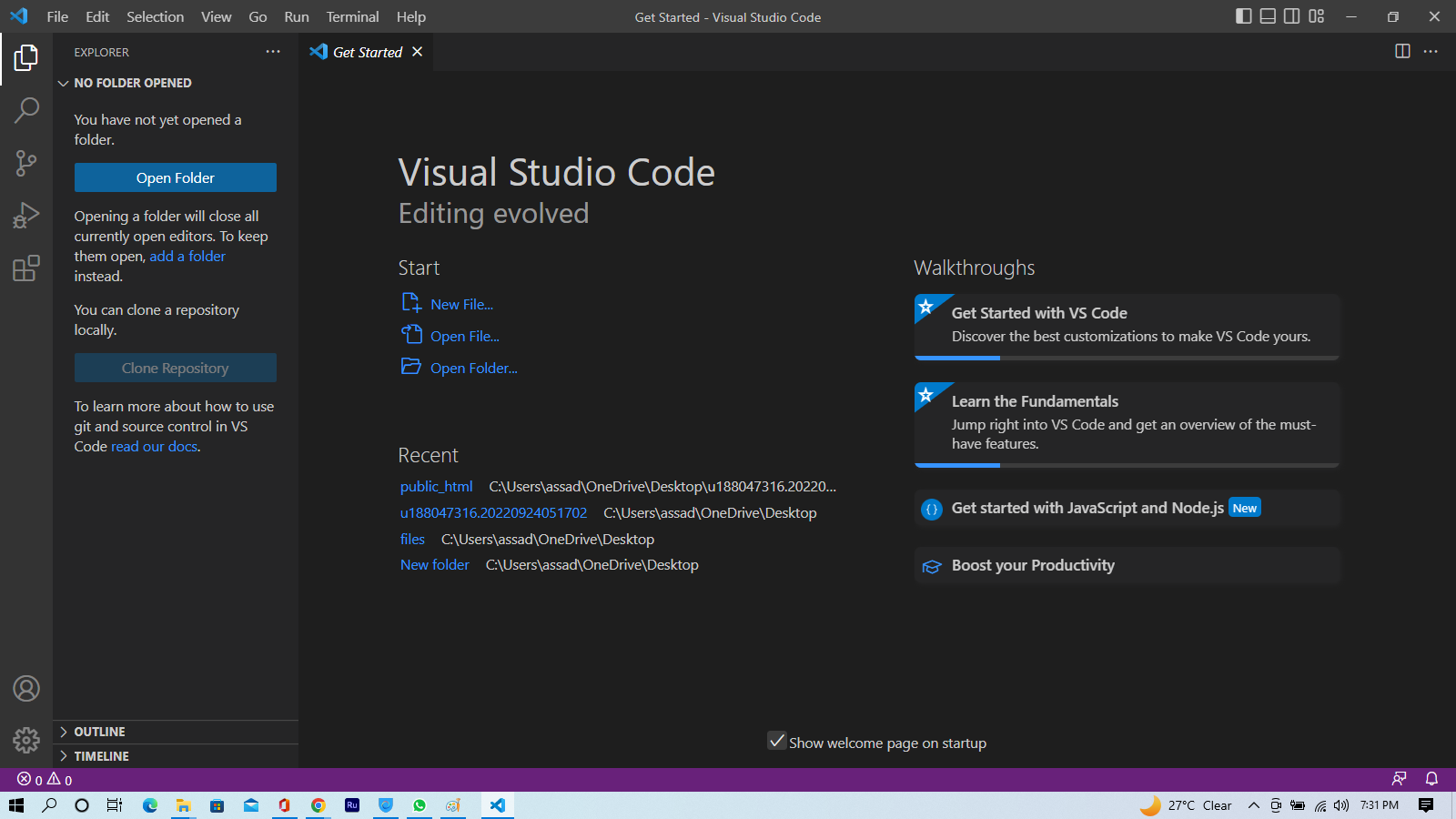
Picture 14
In this article, i have explained step by step instalation of VS code if you any questions or queries feel free to contact us or let us know in the comments.
TOP 5 VISUAL STUDIO CODE RELATED QUESTIONS
- How to check system requirements on windows?
- Best extensions for visual studio code?
- Dark themes for visual studio code?
- How to setup visual studio code for development for flutter?
- Make VS code look material?
Sharing is Caring, don’t forget to share POST with your friends

















Comments