There are multiple ways to check System Requirements on windows 10, but the common and simple way is mentioned below
Check processor
- Close all of your windows.
- Right click on “This PC” and click on “Properties”.

Picture 1
- Here, you can see my “processor” is “Intel(R) Core(TM) i7-7500U CPU @ 2.70GHz 2.90 GHz”.
Here “Intel(R) Core(TM) i7” is name of processor because I have “INTEL processor”. The number “7500” means the generation of my processor. After the processor name there is a number of some digits so, the first starting digit of that number is the processor’s generation. As on my PC that number is “7500” so, my generation is 7th.
After “Intel(R) Core(TM) i7” “CPU @ (some numbers)” means the cores and power of CPU. As I have 2 numbers that are “2.70 GHz” and “2.90 GHz” that means my CPU have 2 cores. 1st core of 2.70 GHz and 2nd core of 2.90 GHz. May, you have 1 number or more than 1 numbers after “CPU @” so these numbers indicates cores of your CPU.
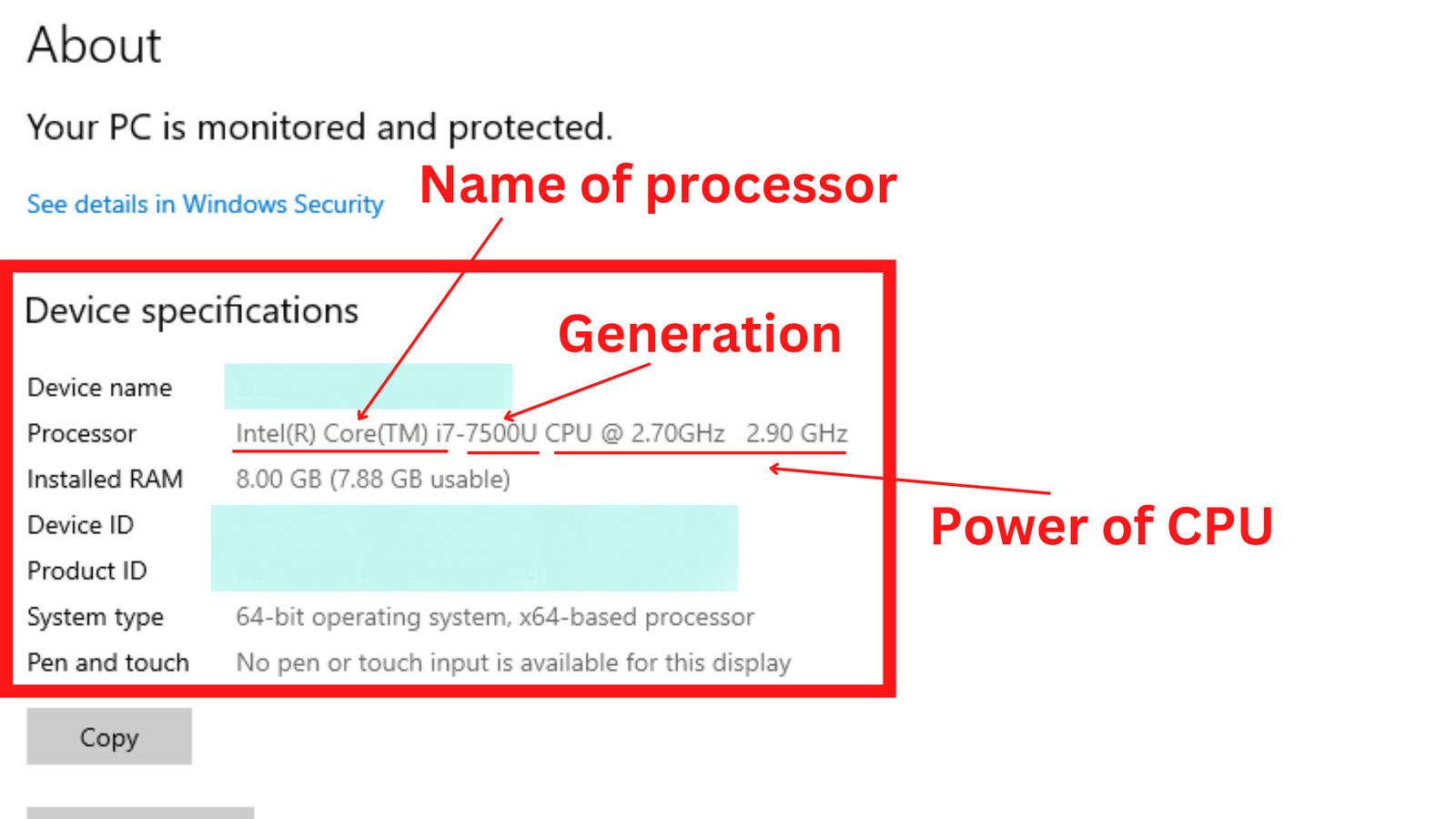
Picture 2
Check RAM
- As can be seen in picture 2 “Installed RAM” is mentioned. My ram in 8 GB.
Check LCD Display
- To check your display resolution. Open “properties” of “This PC” as shown in point 1 then click on “Display” from the left sidebar.
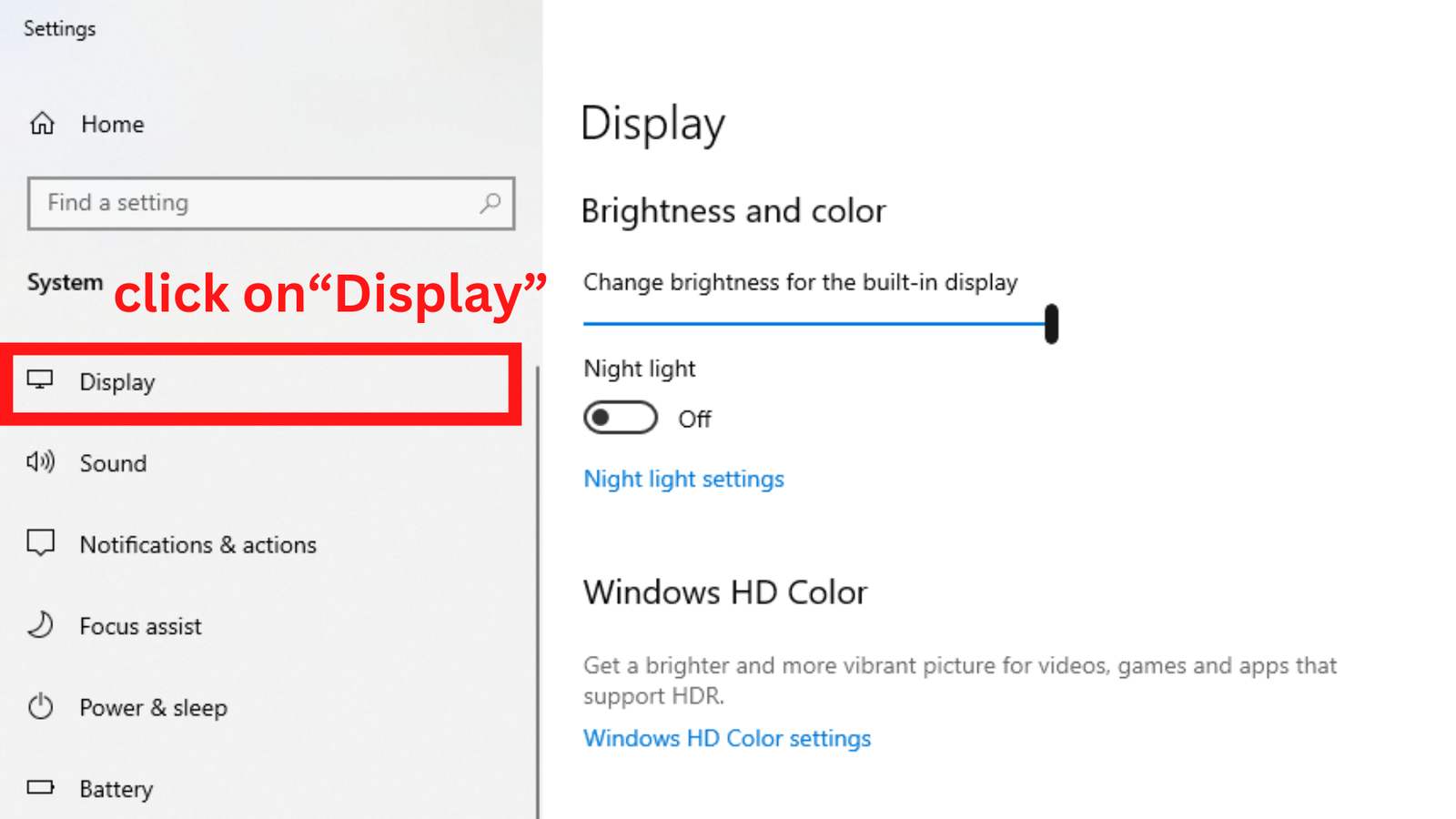
Picture 3
- Scroll down “Display” page and click on “Advance display settings”.

Picture 4
- Here, on “Advance display settings” page you can see “Desktop Resolution” mine is “1600 x 900”, “1600 x 900” is my maximum resolution.
- Active signal resolution means the resolution I am currently selected so I am using maximum resolution.
- My screen refresh rate in 60 Hz, Refresh rate means the transition occurs when we do any thing on our LCD.
Means: 1: Opening an image. 2: moving click on mouse etc.
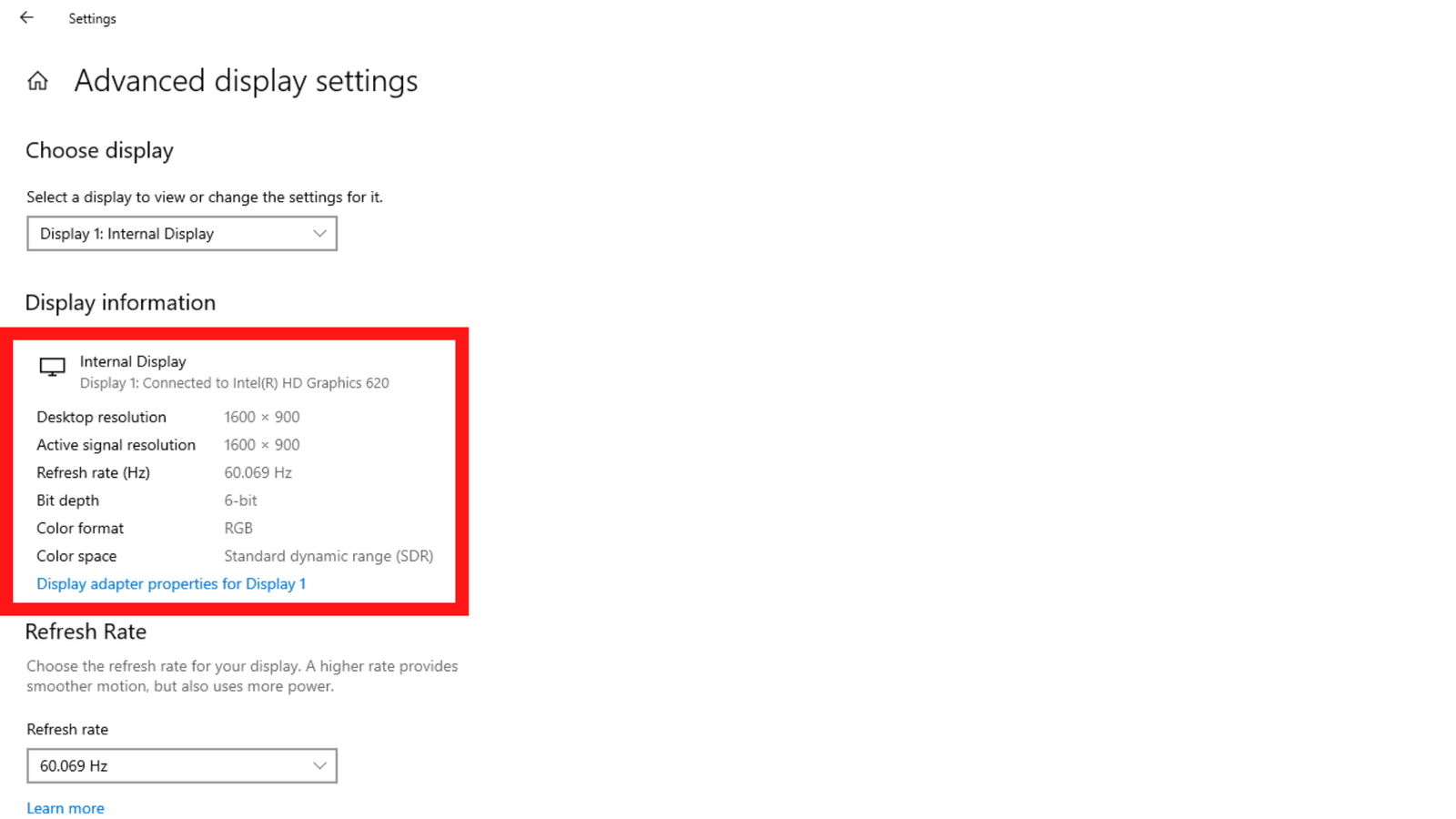
Picture 5
Check Graphic Card
- Again come on the “Advance display settings” page and you will see “Display adapter properties” click on it.

Picture 6
- Now, in this dialog you can see following
Adapter type: Graphic card name. My graphic card name is Intel(R) HD Graphics 620.
Dedication video memory: Dedicated video memory means the memory of graphic card.
Shared video memory: Shared video memory means the memory my graphic card is sharing with RAM.
Total graphic memory means “dedicated video memory” + “shared video memory”.
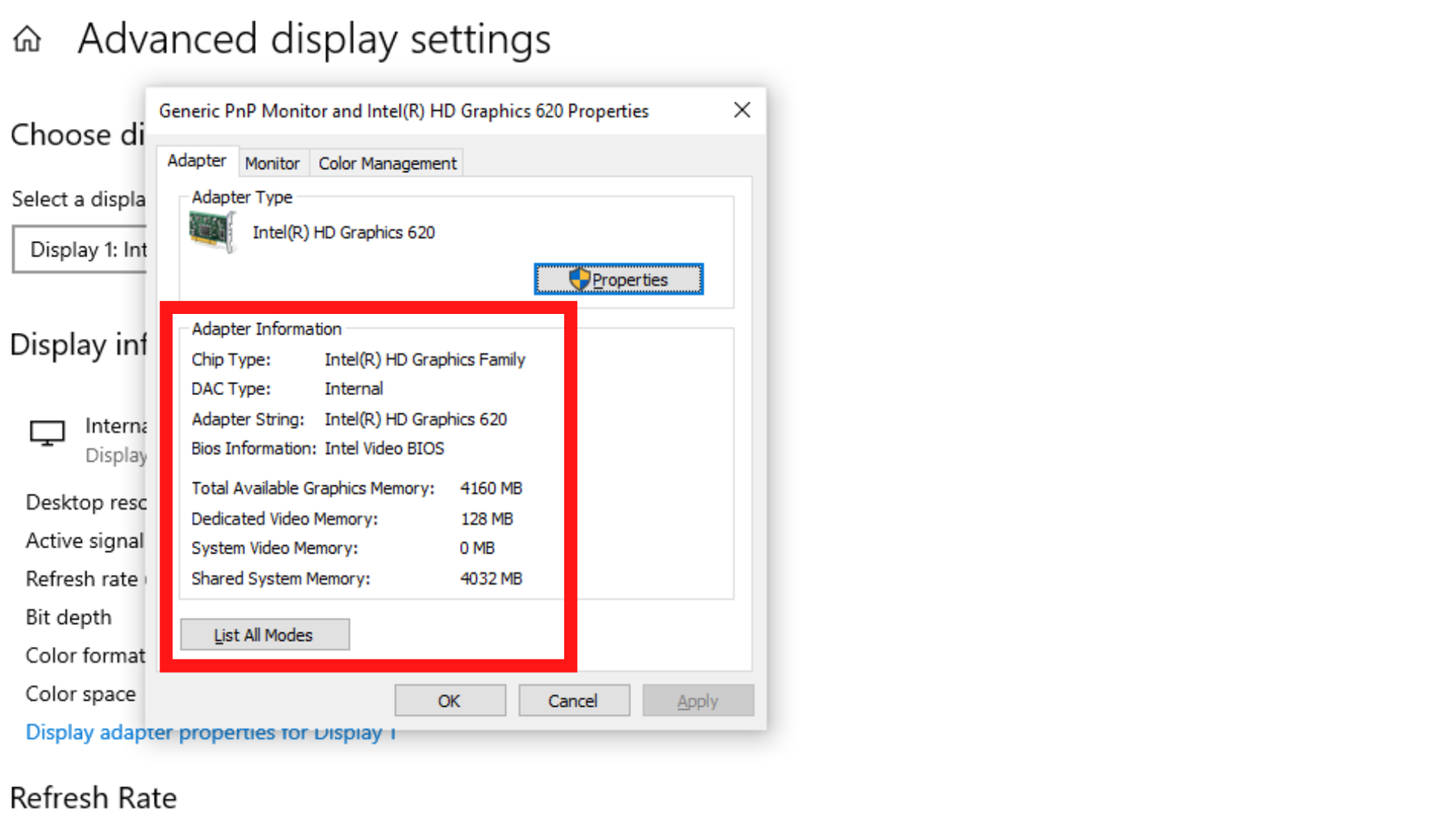
Picture 7
Check Storage
- To check your display resolution. Open “properties” of “This PC” as shown in point 1 then click on “Storage” from the left sidebar.
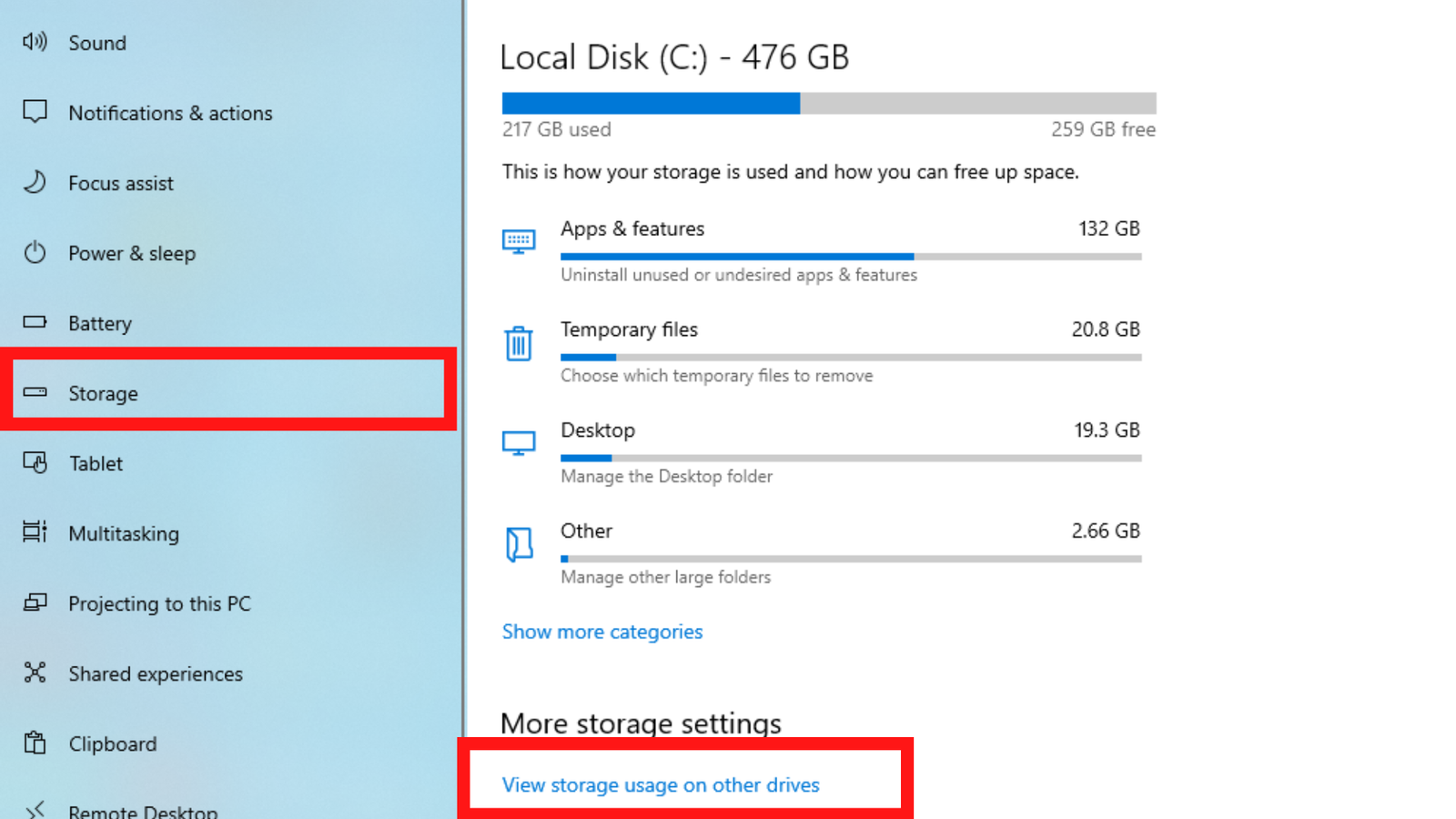
Picture 8
- Scroll down a bit and click on “View storage usage on other drives”.
Here, you can see I have 2 drives:
Local Disk C have 476 GB in total
217 GB used and 256 GB free
Local Disk D have 119 GB in total
5.93 GB used and 113 GB free
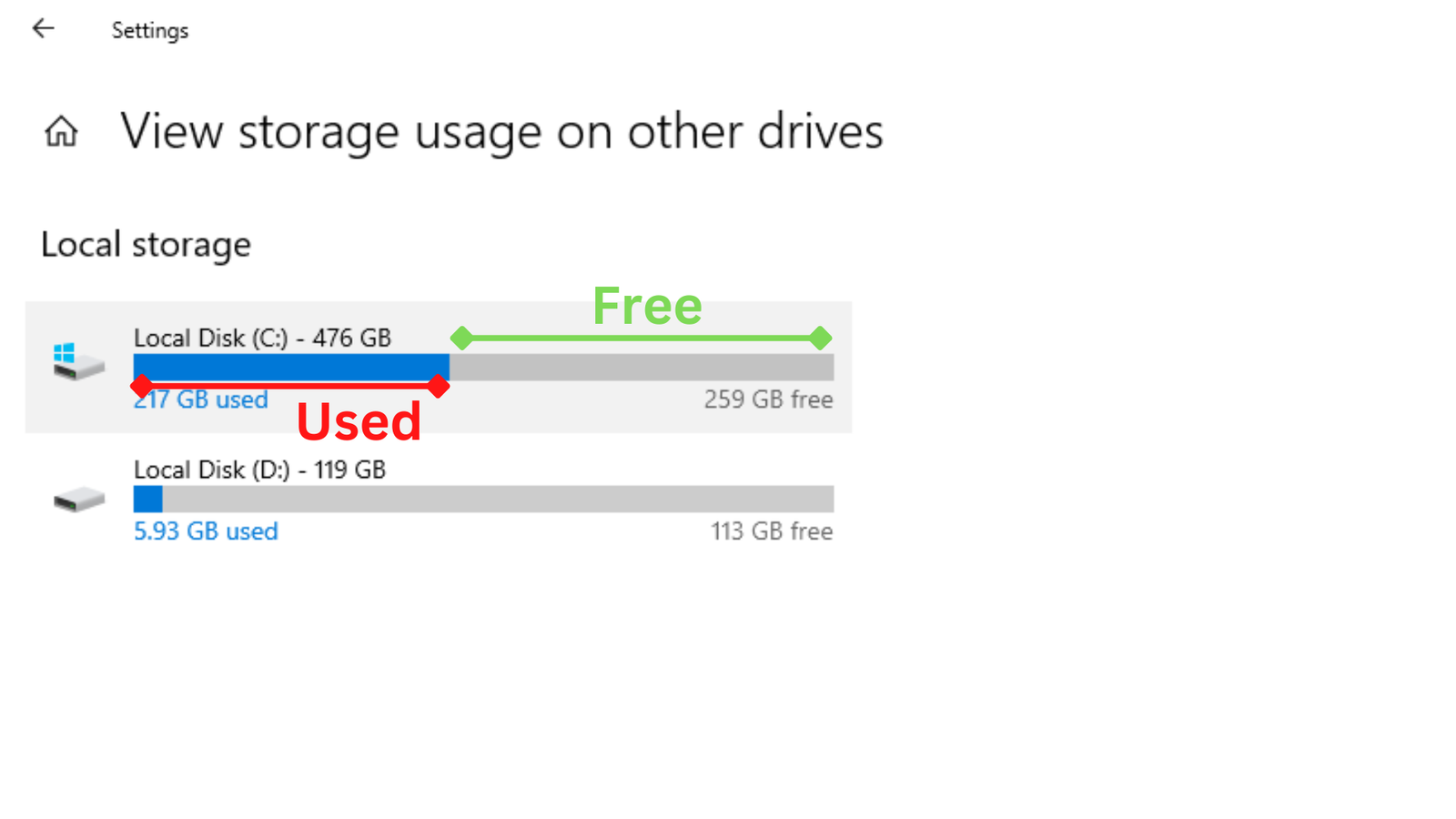
Picture 9
I hope, i explained in details how to check system requirements on windows. If you have any question or query, don’t hesitate just contact us or let us know in comments.
TOP 5 SYSTEM REQUIREMENTS RELATED QUESTIONS
- What is a computer?
- What is digital computer?
- Minimum system requirements to run Windows 11?
- How to check system requirements on windows 11?
- What is RAM?
Sharing is Caring, don’t forget to share POST with your friends





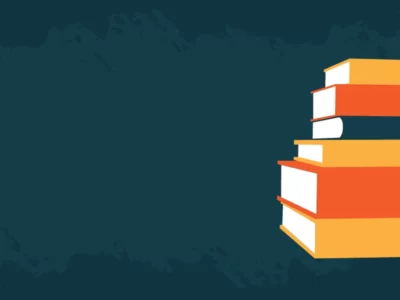










[…] How to check system requirements on windows? […]
[…] Here is the link for checking system requirements on windows […]
[…] know how to Check System Requirements read […]
[…] Read More : How to Check System Requirements on Windows 10 […]